By Adela D. Louie, Last updated: April 24, 2020
- Google Chrome Update Mac 2020 Download
- Google Chrome Update Mac 2020 Reviews
- Google Chrome 2020 Latest
To update your Google Chrome browser to the latest version, tap the “More” button/the button in the right corner of the browser with the three dots, scroll down to “Update Google Chrome.” You can find more instructions here.
Aside from using the Safari browser on your Mac, one of the most popular browsers that are commonly used on mac is the Google Chrome browser. This browser is said to be grabbed a certain portion of the market.
- Learn How to Update Chrome on Mac 2020.
- Mar 23, 2020 03/26 Update: In a surprising move, Google has now decided it will resume Chrome and Chrome OS release updates. Here is the new timetable: M83 will be released three weeks earlier than previously.
- Method 6: Update Google Chrome From Mac PC. This solution will let you update the Google Chrome Browser in order to get the latest enhancements and fixes deployed by the developers and avoid the issue of Google Chrome not working on Mac. Step 01: On your Mac device, launch the Google Chrome browser. Step 02: Click the arrow up red icon.
- Nov 17, 2020 Google today updated its Chrome browser for macOS to version 87.0.4280.66, introducing an icon change that's meant to make the Chrome browser better fit in with the new macOS Big Sur design.
However, there are some people who are having trouble using Google Chrome on their Mac. They said that they have been experiencing a lot of issues with Google Chrome that is why they would just want to uninstall it. That is why in this article, we are going to show you the ways on how to uninstall Google Chrome from your Mac Sierra.
Part 1: What Are The Most Google Chrome Problems On Mac?
As what we have mentioned earlier, there are some issues that some users are experiencing when using Google Chrome on their Mac. And we are going to tell you some of the most common reasons as to why they would be resulting to uninstall the Google Chrome.
- Mac Battery is Draining Rapidly
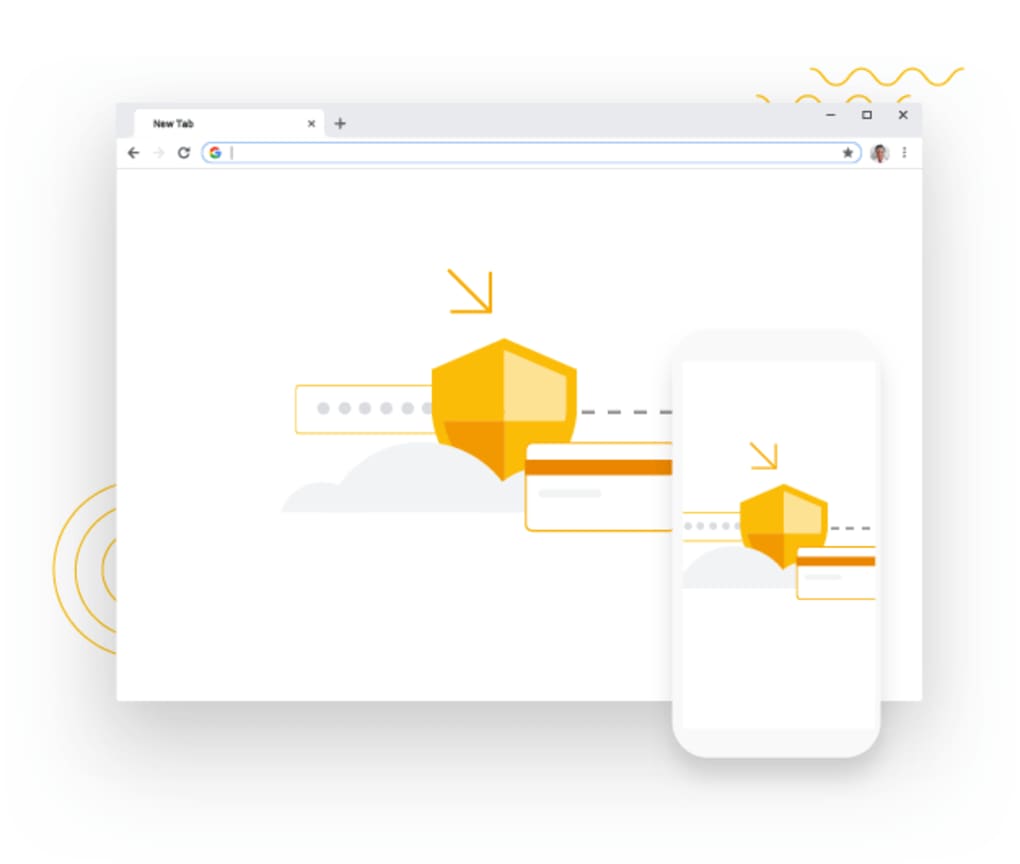
Google Chrome is very much known for its fast speed performance. And because of it, it gets to use your Mac’s CPU more than any other browsers that you have. And since that it is using more of your CPU then that also means that your Mac’s battery will also drain fast. Especially in the case that you are using a Mac laptop, then this could be a huge problem for you. And though there are some ways on how you can fix it, this will not still be enough because there is a tendency that it might occur again.
- Google Chrome is Running Slow on Mac

Another problem that Mac users are dealing with Google Chrome is that it is running slow. As what we have mentioned earlier, this is because Google Chrome is actually using more of your CPU and time comes that it cannot handle it anymore.
- Google Chrome Keeps On Freezing On Mac
Is Google Chrome browser keep freezing as well on your Mac? Or you are tired of seeing that spinning circle whenever you are trying to access some websites using the browser? Then this is actually one of the most common issues that Google Chrome is having with Mac. And doing the same trick to stop this problem can be a bit tiring since that you are going to do the same process over and over again.
- Google Chrome is Not Responding On Mac
Google Chrome Update Mac 2020 Download
Another thing is that your Google Chrome browser on your Mac is actually not responding. This results to the fact that you are not going to be able to click anything on it for you to exit the browser which can be really annoying.
- Google Chrome Keeps Crashing
Also, Google Chrome has the tendency to keep on crashing on your Mac. This is because again, it is taking more of your CPU usage resulting in the fact that the CPU can no longer process whatever you are trying to do using Google Chrome browser.
- Web Pages Not Loading On Google Chrome
There are also sometimes that you will be getting a message that says “Aw snap!” which can be pretty annoying especially if you are trying to access a certain website that is important. This is because your Google Chrome can no longer access web pages on your Mac because of its heavy usage.
- Failure in Updating Google Chrome on Mac
There are some users that say they are really frustrated when your Google Chrome refuses to update on your Mac for some reason. It can be because of low storage left or a weak CPU.
Now, because of the all the said problems that some users experience when using Google Chrome on Mac, then the final result would be uninstalling the browser. And deleting the Google Chrome browser on your Mac will not be a good help at all. This is because the process should be completely uninstalling Google Chrome on your Mac.
Now, for you to able to do this, here are some ways that you can choose from on how you would want to uninstall Google Chrome on Mac.
Part 2: How to Delete Google Chrome Completely from Mac
Here is how you can completely uninstall Google Chrome on your Mac itself.
Method #1: Quit Google Chrome
There are instances that some users are not able to uninstall your Google Chrome on your Mac and will see a message on their screen that says “Please close all Google Chrome windows and try again”. The reason for this is because there might be some windows of Google Chrome that is still running in the background. That is why the first thing you must do is to quit Google Chrome before you can go ahead and uninstall it.
Here are the steps in quitting Google Chrome on your Mac.
Step 1: On your Dock, go ahead and right-click on your Google Chrome browser.
Step 2: Then after that, go ahead and click on “Quit”.
Once that you are experiencing that Google Chrome is crashed or is frozen, there here is what you need to do.
Step 1: Go ahead and launch Applications on your Mac.
Step 2: Then after that, go ahead and choose “Utilities”.
Step 3: And then, go ahead and click on “Activity Monitor”.
Step 4: After that, go ahead and find Google Chrome processes.
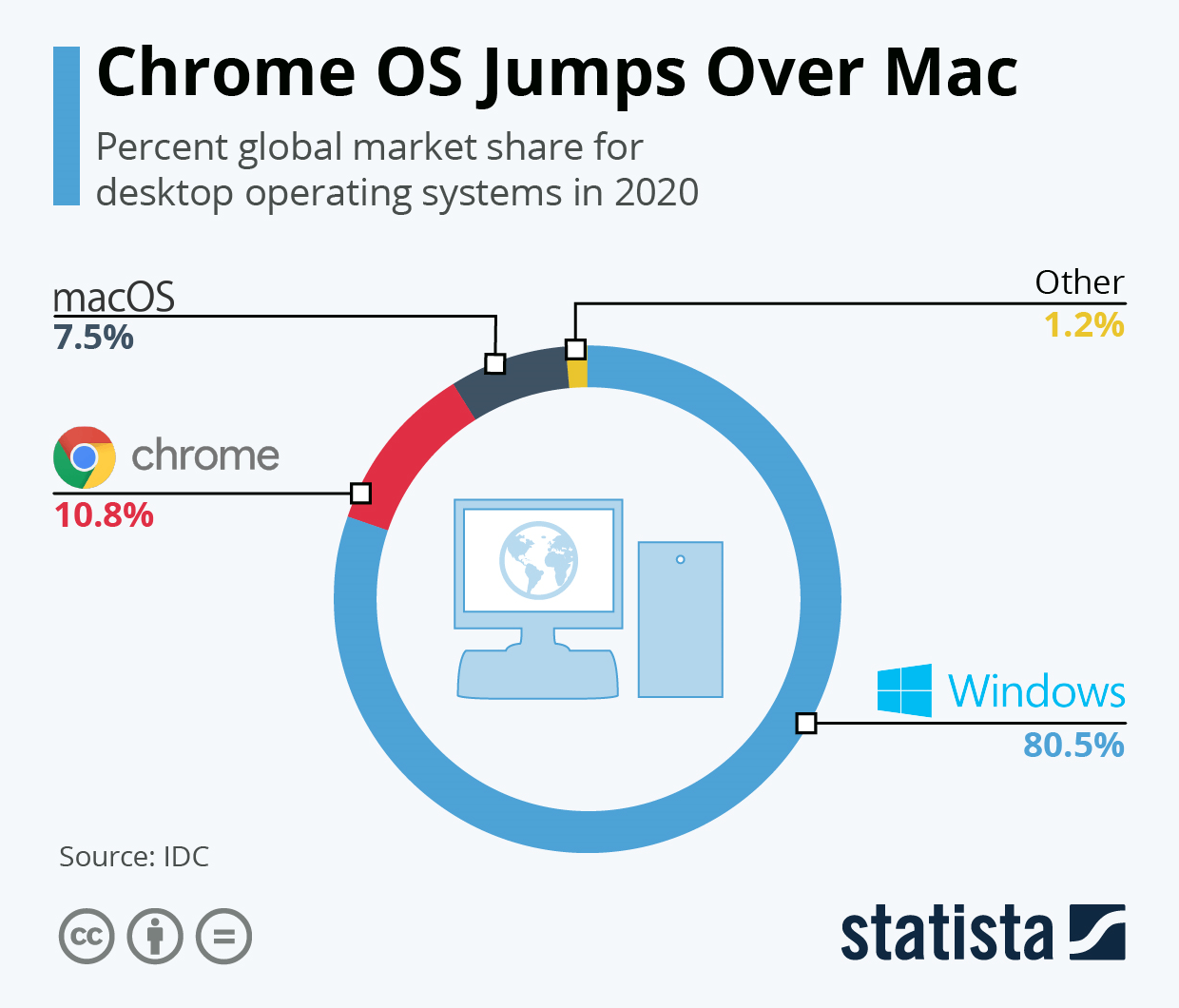
Step 5: Once that you have found it, go ahead and click on the “X” button for you to be able to quit the processes.
Method #2: Deleting Google Chrome
All you have to do is to go to your Applications folder. From there, go ahead and locate Google Chrome. And once that you have found it, you can go ahead and drag it to your Trash bin or you can also right-click on it and select “Move to Trash”.
Method #3: Delete All Related Files
There are some instances that your Google Chrome may act weird because of the corrupted files that it has. That is why it is very important that you delete all the related files that you have with Google Chrome. And for you to be able to this, here are the steps that you need to follow.
Step 1: From the top of your screen, go ahead and click on the “Go” menu.
Step 2: Then after that, a drop-down menu will appear on your screen. From there, go ahead and choose “Go to Folder”.
Step 3: And then after that, enter this path: ~/Library/Application Support/Google/Chrome this way, you will be able to open the folder of Google Chrome on your Mac.
Step 4: Once that you see the folder on your screen, go ahead and drag it to your Trash bin.
NOTE: There are some things that you need to remember.
- The Google Chrome folder in the library actually contains some information about your bookmarks, and as well the browsing history of Google Chrome. All you have do is to make sure that back up the information that you need before you go and delete the app file from your Mac.
- Restart your Mac before you try to reinstall Google Chrome. Just in case.
People Also ReadHow to Completely Uninstall Apps on Mac?17 Reasons Why Your Mac Running Slow!
Part 3: How to Uninstall Google Chrome Easily in One Click
Now, the methods that we have mentioned earlier in the manual way for you to uninstall Google Chrome from your Mac. So, if you do not actually have much time to do all the methods above, then there is an easier way for you to do in just one click. And this is by using the FoneDog PowerMyMac Uninstaller.
The FoneDog PowerMyMac Uninstaller is one great software that you can actually use if you would want to uninstall certain apps from your Mac – such as your Google Chrome – the easiest and fastest way. In addition to that, you will be able to uninstall and remove all the files that are associated with Google Chrome browser.
The FoneDog PowerMyMac is considered to be a powerful tool and an all-in-one Mac application. And because of this, it is actually highly recommended by many Mac users.
So if you would want to uninstall Google Chrome easily with one click, then here are the steps that you need to follow.
Step 1: Download and Install
First of all, you will be needing to download the FoneDog PowerMyMac from our official website. And once that you are done with the download, go ahead and install it on your Mac.
Step 2: Launch and Check Mac’s System Status
Once that you have successfully installed the PowerMyMac, then go ahead and launch it. Then you will be able to see three options on your screen which are the “Status”, “Cleaner”, and “Toolkit”.
To view the system status of your Mac, goa head and click on the Status option on your screen. Then you will be able to see your Disk usage, Memory usage, and as well your CPU usage.
Step 3: Select “Toolkit” Option
Once that you are done viewing the system status of your Mac, then go ahead and choose “Toolkit” at the top of your screen.
Step 4: Select Uninstaller
Then under the Toolkit option, you will be able to see more modules that the PowerMyMac can do. From the list shown on your screen, go ahead and choose “Uninstaller”.
Step 5: Scan All Your Applications On Mac
After that, the PowerMyMac will then ask you to scan your Mac so that it will be able to look for your Google Chrome browser. That is why from here, all you have to do is to click on the “Scan” button located at the lower part of your window screen.
The scanning process may take some time depending on how many application you have installed on your Mac.
Step 6: View Result
Then one that the scanning process is complete, you can now view all the result. To do so, all you need to do is to click on the “View” button at the lower-right corner of your screen. Then all the applications that you have installed on your Mac will then be listed on your screen.
Step 7: Choose Google Chrome
From the list that is shown on your screen, go ahead and locate Google Chrome and click on it. Once that you have selected Google Chrome, the files and the folders under Google Chrome will also appear on the right-hand panel of your screen.
Step 8: Choose Files to Remove
From the list of files under the Google Chrome application, go ahead and choose all the files that you want to go with the uninstalling process. All you have to do is to click on the files or you can also choose “Select All” if you would want to delete all the files that are in your screen.
Step 9: Uninstall Google Chrome on Mac
Once that you have chosen all the files that you want to go with the uninstalling process, go ahead and click on the “Clean” button. Then you will be able to see a pop-up box that will appear on your screen. The PowerMyMac Uninstaller is asking you to confirm the process. So all you have to do is to click on the “Confirm” button.
After that, the process will then start in uninstalling your Google Chrome from your Mac. All you have to do from here is to only wait until the process is done.
So there you have it! You were able to uninstall the Google Chrome completely from your Mac. You have two options to choose from here. The manual way or the easiest and quickest way in uninstalling Mac application.
We bet the using the PowerMyMac Uninstaller will be the one that you will be choosing, right? It is because using the PowerMyMac Uninstaller will save you more time and effort in uninstalling your Google Chrome browser from your Mac. Plus, all the files that are associated with the app will also be completely deleted.
Fake Chrome Security Update
Fake Chrome Security Update is deemed as a redirect virus downloaded to you by potentially unwanted program (PUP), but few of users can recognize this truth. And they will take it as a useful site which can serve as an assistance in their online activities, such as shopping, searching, browsing, or anything online. After you give it permission, it will send you thousands of ads rampantly. These ads will both bothering and dangerous. And we will give you a brief introduction in the following article.
Ads are the main weapons of Fake Chrome Security Update . It is able to get inside almost all the browsers which cover Microsoft Edge, Google Chrome, Internet Explorer, Mozilla Firefox and even Safari, and under this circumstance, you should never expect these browsers will help you to keep them outside. As you know, for most of these browsers, they will block the suspicious website and ads. But Fake Chrome Security Update can change these settings and resist this protection. With the attractive content, these ads try to lead you to dark websites, but the helpful sites as it claimed.
But ads are not the only harms by Fake Chrome Security Update . It is able to change your browser settings, so it proves it could do more with your browsers. The most typical function is that it could spy on your browsers data. Almost all the data will happen on the browsers, especially the bank information, including your accounts, passwords, your ID, your phone number, and even your signature. If you depend on the protection of these digital bank pages, you should notice that it can hacker this system. In this way, you will suffer huge lose.
We think that it is necessary to find ways to remove Fake Chrome Security Update right now. Therefore, we create a detailed instruction to help you get it away and repair it in the same time. Please check it as below.
How to Manually Remove Fake Chrome Security Update from Windows OS? (Steps)
>> If you are a Mac OS user, please read the Mac guide: How to Manually Remove Virus & Malware From Mac OS?
( Remember to BOOKMARK this page because some operations in the removal process may quit this page)
Step 1 – Uninstall suspicious and unwanted programs from Control Panel:
Windows 10
1. Uninstall suspicious and unwanted programs from Windows 10
- Click Start menu at bottom-left corner of your Win 10 screen:
- Select System :
- Select Apps & features, and then select Fake Chrome Security Update related apps or unwanted programs, then click Uninstall:
Windows 8
2. Get rid of suspicious and unwanted programs from Windows 8
– Press the Windows Key to open Start Screen. If it does not comes out, then use this option:
- Win 8 User – Hover the cursor in the bottom-left corner of your win 8 screen and wait for the Start Screen appears, then click on the icon to toggle over to the Start Screen
- Win 8.1 User – Click on the Start icon in the lower left-hand corner to open the Start Screen.
– Select Fake Chrome Security Update related apps or unwanted programs, and then click on Uninstall:
Win7 & Vista
3. Remove suspicious and unwanted programs from Win7 & Vista
- Click Start button and select Control Panel:
- Select “Uninstall a program”
- Select Fake Chrome Security Update or related unsafe apps , and then click Uninstall
More Information about SpyHunter, EULA, Threat Assessment Criteria, and Privacy Policy. |
Step 2 – Delete suspicious and unwanted extensions from Web Browsers
Chrome
Delete suspicious and unwanted extensions from Google Chrome
Start Google Chrome and click the “Customize and control Google Chrome” icon at the top right corner >> Select More Tools and click Extensions:
Identify suspicious extensions related with Fake Chrome Security Update and click click trash icon to remove it:
Firefox
Uninstall suspicious and unwanted extensions from Mozilla Firefox
Start Firefox and click the 3 parallel lines icon at the top right corner and Click Add-ons :
Under Extensions tab: If you see unknown or suspicious add-ons listed, select it and click Remove:
IE
Remove suspicious and unwanted extensions from Internet Explorer
Start IE: Click on the cogwheel icon at the top right corner and click Manage Add-ons
Under Toolbar and Extension tab: Select suspicious extensions and clickDisablebutton
Edge
Remove suspicious and unwanted extensions from Microsoft Edge
If you have enabled Extensions function on Edge, follow the steps here to delete suspicious and unwanted extensions:
Start Edge: Click the More (…) button ahe tog right corner and click Extensions:
Select the extensions you want to remove and click Uninstall
Opera Browser
Remove suspicious and unwanted extensions from Opera Browser
Start Opera Browser: Click Menu button at top left corner and select Extensions:
Select “All” list: Select suspicious and unwanted extensions and click the “X” button to uninstall it:
More Information about SpyHunter, EULA, Threat Assessment Criteria, and Privacy Policy. |
Step 3 – Delete harmful registry files related with Fake Chrome Security Update from Regedit Editor.
1. Press Windows key and R key at the same to launch “Run” window >> Input regedit and click OK to launch Registry Editor:
2. In Registry Editor: Select Edit button and click Find >> Then type the virus name and click Find Next:
3. Right-click on the malicious registry files you find and click Delete:
More Information about SpyHunter, EULA, Threat Assessment Criteria, and Privacy Policy. |
Step 4 (Optional) – Reset web browsers to remove malicoius items installed by Fake Chrome Security Update.
Chrome
Reset Google Chrome
Start Chrome browser and click on (☰) icon at top right corner And select Settings:
Type “reset” into search box and click Reset button at the bottom:
:no_upscale()/cdn.vox-cdn.com/uploads/chorus_image/image/67806401/acastro_180416_1777_chrome_0001.0.jpg)
Click RESET to confirm:
Firefox
Reset Mozilla Firefox
Start Firefox: click on (☰) icon at the upper right corner >> Click Help >> Click “Troubleshooting Information”
Click the “Refresh Firefox” button and click another “Refresh Firefox” button when dialog box will appear on your screen.
IE
Reset Internet Explorer
Start IE browser: Click gear icon at the upper right corner and select “Internet option”
Now click“Advanced” and click on “Reset” button.
Check out the “Delete personal settings” box and click on “Reset” button.
Edge
Reset Microsoft Edge
Start Microsoft Edge browser: Click More (…) icon on the top right corner and select Settings :
Click Clear browsing data button and then click Clear to confirm:
Opera Browser
Reset Opera
Start Opera browser: Now click Help menu and select About Opera:
Copy the Paths of Profile and Cache, and then open them one by one by pasting them into the Search Box of Start Menu:
Google Chrome Update Mac 2020 Reviews
Delete the two folders: Profile and Cache and your opera will be reset.
Google Chrome 2020 Latest
If the guide doesn’t help, scan entire infected PC with Spyhunter anti-malware and let it help you fix all problems.
