Summary:
- How To Import Contacts Into Gmail
- How To Import Contacts From Google Account
- How To Get Contacts From Google Account
- Import Contacts To Google Mail
- How To Import Contacts From Google Account To Outlook
Log into your Gmail account on your browser, then hit Google Contacts. Choose the contacts that you want to import, press More Export vCard format. You'll then need to go across to your iCloud and log into your account using your Apple credentials on iCloud.com. Tap Restore contacts. If you have multiple Google Accounts, to choose which account's contacts to restore, tap From account. Tap the phone with the contacts to copy. If you don’t want to copy. You can add email contacts in bulk to your Google account by importing them from a.CSV file (comma-separated value). Contact CSV files can be made from scratch or exported from your email client of choice. You can use a blank Gmail CSV file as a template to see the acceptable fields, then add your own contacts.
Contacts will get lost from our Android phones due to a factory setting for increasing the performance, and human mistaken deletions. So it is really a need to back up your Android contacts. It is recommended to transfer contacts from Android to computer for backup. Compared to the cloud service, your personal computer can offer the safest and unlimited storage for sensitive private data.
On your Android phone or tablet, open the Contacts app. At the bottom right, tap Add. Enter the contact’s name and an email or phone number. To pick the account where you want to save the contact.
Here are 3 easy and quick ways:
Method 1. How to Transfer Contacts from Android to PC/Mac with Coolmuster Effectively?
In order to transfer contacts from Android phone to computer effectively and securely, it is strongly recommended you a professional contacts transfer tool for Android phone - Coolmuster Android Assistant (Windows/Mac), which allows you freely transfer contacts from Android devices to PC/Mac. With it, you can manage your Android contacts on computer as well.
Features of Coolmuster Android Assistant:
(1) Preview and edit Android contacts on a computer directly.
(2) Create a new contact to your Android phone on the PC/Mac.
(3) Transfer contacts from Android to computer in batches selectively or completely.
(4) Transfer other files from Android to PC/Mac, including call logs, text messages, photos, videos, music, apps, and documents.
(5) Backup and restore an Android phone with 1 click.
(6) Fully compatible with Samsung Galaxy, LG, HUAWEI, Xiaomi, OnePlus, OPPO, Motorola, Sony, etc. More than 8000+ Android phones on the market are supported.
Here are the free trails of the program in Windows and Mac version, you can download the right version on your computer and transfer contacts from Android phone to computer easily by yourself.
Quick Look
To transfer contacts from Android to PC effectively, you can:
- Launch Coolmuster Android Assistant.
- Connect your Android device to PC/Mac.
- Preview and select contacts.
- Transfer contacts from Android to computer selectively or completely.
Here are the details:

Step 1. Connect Android Phone to PC via USB Cable
After installing the program, please launch it and connect your Android device to the computer via a USB cable. For accessing the Android data, you need to enable USB debugging on your Android device as the prompts.
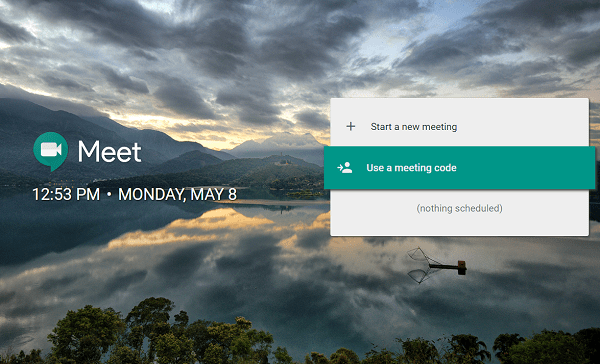
Step 2. Scan & Preview Android Files Thoroughly
As soon as the program identifies your Android smartphone, it will scan your phone data. After a while, you can see all files are arranged on the primary interface, including Contacts, Call logs, SMS, Apps, Music, Photo, Video, etc.
Step 3. Selectively Transfer Contacts from Android Phone to Computer

Click the 'Contacts' option on the left panel, you can preview the whole contacts list and choose one or more wanted contacts for transfer. After marking contacts, please hit the 'Export' button to transfer Android contacts to PC within seconds.
Notice: The transferred contacts can be saved to CSV, HTML, VCF, Outlook, BAK Files, and XML Files formats. Among these, the CSV and VCF formats are allowed to be read and printed, see how to print your Android contact list here.
Step 4. Copy All of The Contacts from Android to Computer with 1 Click
If you need to transfer all of the contacts from Android, on the primary interface, you can tap on 'Super Toolkit', then click 'Backup'. Once done, you can see a list of file types. Please tick on 'Contacts' and other files that you wanted, click 'Back Up' to save them from Android to your computer.
Read Also:
Method 2. How to Export Android Contacts to Computer by Google Account?
If you have Gmail account and you have synced your contacts to Google, you can try to export contacts from Android phone to computer for backup through Google account. It is a free and easy way. Now, please follow the instructions as below to export contacts from Android phone to computer via Google account step by step.
Steps to Transfer Contact List from Android Phone to Computer with Google Account:
#1. On your phone:
- Unlock your Android phone with your password, go to 'Settings' > 'Accounts' and tap on Google.
- Log into your Gmail account with your Gmail address and password.
- Check whether you have enabled the 'Contacts' option to sync contacts from Android to Google.
#2. On your computer:
- Log in your Gmail with the same account.
- Tap on 'Contacts' > 'More' > 'Export'.
- Later you will see an interface of 'Export contacts' where contains various options to deal with Android contacts.
- On the 'Export contacts' window, please choose the contact(s) or contact group, and also choose the export format at the bottom as you need.
- After selection, click the 'Export' button to start transferring contacts from Android phone to computer.
Can't Miss:
Method 3. How to Save All of The Contacts from Android to PC without Software?
If you don't like to use any third-party software, you can use the built-in functions of an Android phone to transfer contacts from Android to PC. Firstly, you need to save all of the contacts to a vCard file (VCF) and then transfer the VCF from Android to PC using a USB cable.
Here's how:
#1. Save all of the contacts to a vCard file:
- On your Android phone, open the 'Contacts' app.
- Tap on 'More' (the three-line/three-dot menu button).
- Click 'Manage Contacts' (some devices may need to find from 'Settings' > 'Contacts').
- Choose the 'Import/Export contacts' option.
- Confirm and export all of the contacts as a vCard file (VCF) to internal storage/SIM card.
Notice: 1) The file is named 'Contacts.vcf' by default. 2) The buttons and menus may differ on various Android devices.
#2. Transfer the vCard file from Android to PC:
- Connect your Android device to PC via a USB cable.
- On your PC, open 'My computer'/'This PC'.
- Find your device name and click it under the 'Devices and drivers'.
- Go to the internal storage.
- Find the 'Contacts' file (saved as vCard format).
- Copy and paste it from Android to PC.
Notice: The exported VCF can be transferred from the computer to an Android device, learn more about how to transfer contacts from computer to Android here. Or if you plan to switch to a new Android phone or iPhone, see how to move the contacts:
Final Thoughts:

Now, you have learned 3 easy ways to export contacts from Android to computer. Try to follow the steps and copy the contacts by yourself. After trying them, you can leave your comments below to let's know how do you think about these 3 ways and which one do you prefer to.
How To Import Contacts Into Gmail
Related Articles:
How to import contacts from Google to Outlook?
This article will show you how to import contacts from Google to Outlook address book.
How To Import Contacts From Google Account
- Auto CC/BCC by rules when sending email; Auto Forward Multiple Emails by rules; Auto Reply without exchange server, and more automatic features...
- BCC Warning - show message when you try to reply all if your mail address is in the BCC list; Remind When Missing Attachments, and more remind features...
- Reply (All) With All Attachments in the mail conversation; Reply Many Emails at once; Auto Add Greeting when reply; Auto Add Date&Time into subject...
- Attachment Tools: Auto Detach, Compress All, Rename All, Auto Save All... Quick Report, Count Selected Mails, Remove Duplicate Mails and Contacts...
- More than 100 advanced features will solve most of your problems in Outlook 2010-2019 and 365. Full features 60-day free trial.
How To Get Contacts From Google Account
Import contacts from Google to Outlook
You can import contacts from Google to Outlook address book as follows.
Import Contacts To Google Mail
1. Get into the Google Contacts page, check the check box before any contact to activate the select all bar. See screenshot:
2. Check the Select All check box to select all Google contacts.
3. Click the MoreActions button, and then click Export from the drop-down list. See screenshot:
4. In the popping up Export contacts dialog box, select Selected contacts in the Select contacts section, select Outlook CSV in the Export as section, and then click the Export button. See screenshot:
5. Then an Excel csv file is created with all Google contacts listing inside, and saved in the Downloads folder as below screenshot shown:
6. Then, you need to open the Contacts CSV file, and resave it again.
7. Launch your Outlook, click File > Open & Export > Import/Export.
8. In the Import and Export Wizard dialog box, select Import from another program or file in the Choose an action to perform box, and then click the Next button. See screenshot:
9. In the Import a File dialog box, select Comma Separated Values and click the Next button.
10. In the second Import a File dialog box, click the Browse button to select the Excel csv file you have exported from Google contacts, select one duplicates option based on your need, and then click the Next button.
11. Now please select an Outlook Contacts folder to import the Google contacts. Click the Next button to go ahead.
12. In the last Import a File dialog box, keep the Import “ontacts.csv” into folder: Contacts box checked, and then click the Finish button.
Now all Google contacts are successfully imported into the specified Contacts folder in Outlook.
Related articles:
How To Import Contacts From Google Account To Outlook
Kutools for Outlook - Brings 100 Advanced Features to Outlook, and Make Work Much Easier!
- Auto CC/BCC by rules when sending email; Auto Forward Multiple Emails by custom; Auto Reply without exchange server, and more automatic features...
- BCC Warning - show message when you try to reply all if your mail address is in the BCC list; Remind When Missing Attachments, and more remind features...
- Reply (All) With All Attachments in the mail conversation; Reply Many Emails in seconds; Auto Add Greeting when reply; Add Date into subject...
- Attachment Tools: Manage All Attachments in All Mails, Auto Detach, Compress All, Rename All, Save All... Quick Report, Count Selected Mails...
- Powerful Junk Emails by custom; Remove Duplicate Mails and Contacts... Enable you to do smarter, faster and better in Outlook.
or post as a guest, but your post won't be published automatically.
