Yet to be shared is the date for the Evernote for Android release, but touted for 'soon' it won't be long. Zapier’s New Zappy Tool. Using the Asana and Evernote integration, you can automatically turn notes or reminders into Asana tasks. Connect them today.
CONTENTS
Using LiveChat and Evernote on daily basis? Good, if you find those two useful you can marry them up. If your chat visitors give you inspirational ideas about your webpage, have queries about their purchases (on which you need to check later) or report errors via LiveChat then you can create a tag for such chats and save them as notes in Evernote.
Here’s a tutorial with instructions on how to create a Zap that will create a note in your Evernote after a ‘note’ tag is added to a chat.
Creating the Evernote – LiveChat Zap
Creating a Zap consists of four main parts:
- Setting up the trigger
- Adding a filter
- Configuring the action
- Launching the Zap
Setting up LiveChat trigger
The first step to set up this integration is to determine a condition that will trigger an action in your Evernote account.
In this integration Chat changed trigger will be used.
- Log in to Zapier and click on Make a Zap in the upper menu.
- Choose LiveChat as the Trigger App.
- Select Chat changed as the Trigger.
- Click on Save + Continue to proceed.
- Select Connect a New Account and then provide your LiveChat login email and the API key. Next, click on Yes, continue to accept.
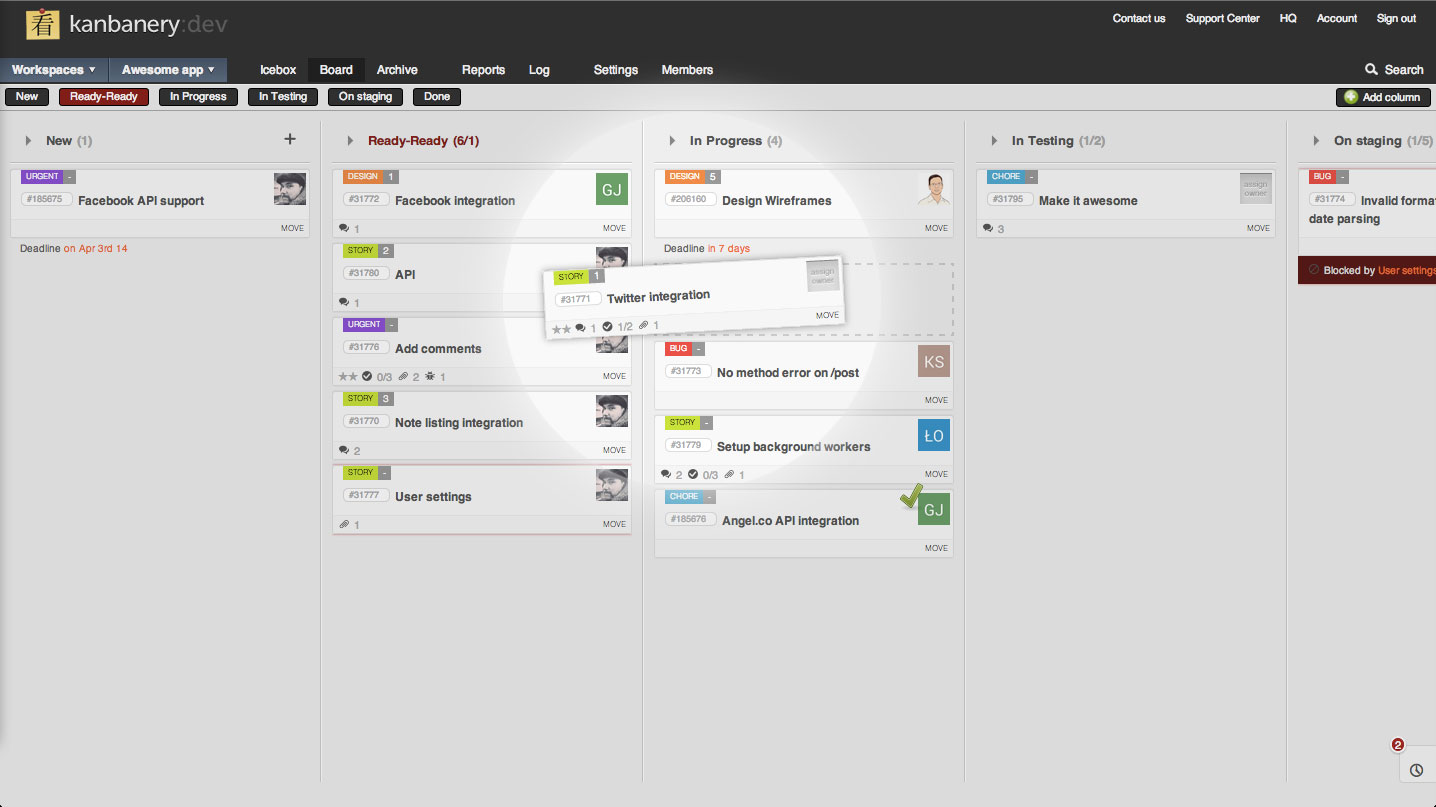
- You can rename your account. Then confirm your choice by clicking on Save + Continue.
- Select Fetch & Continue to test this step and make sure it is working properly.

Adding a filter
The second step is adding a filter that will only pass the chats with a ‘note’ tag further.
- Go to the filter section in Zapier and choose the tag of the chats that you want to pass to Evernote.
- Then confirm by clicking Continue button.
Configuring the action in Evernote
High time to configure what will happen in Evernote after the tag is added to a chat.
- Choose Evernote as Action App.
- Then choose Create Note as the action and confirm by clicking on Continue.
- Select your Evernote account and confirm the choice by clicking on Continue.
- Authorize Zapier to access your Evernote by clicking Authorize in the pop-up window.
- Next, decide which data will be passed in your Note.
- After you finish, click on Continue button down the page to proceed.
- Zapier will ask you to test the Zap. Follow the instructions to make sure your Zap is working correctly.
- Next, click on the Finish button.
Launching the Zap
All tested? Let’s turn this integration on then.
- Turn the Zap on by clicking on the grey switch and start passing information from LiveChat to Evernote.
Congratulations! You have just linked your LiveChat with Evernote through Zapier. From now on, transcript of each chat with a ‘note’ tag will be passed as a new note.
RELATED ARTICLES
Github: create an issue after a bug is reported via chat
Zapier Pricing
Pass your chats on which the issues were reported from LiveChat to GitHub after setting up this Zapier-based integration.
Read the articleJira integration
Tutorial on how to set up an integration through Zapier to pass data to Jira after a LiveChat chat with a specific tag is over.
Read the articleEvernote is a powerful note taking application that makes it easy to capture ideas, images, contacts, and anything else you need to remember. Bring your life's work together in one digital workspace—available on all major mobile platforms and devices.
What you need to use Evernote + Formidable
- The Formidable Zapier plugin.
- Evernote account
- A free Zapier account
This feature is available through Zapier with the Formidable Business plan or higher.
Save up to $200
on your first year of Formidable Forms!
Zapier Account
14 day money back guarantee
