Affinity Designer has quickly built a formidable reputation as the fastest, smoothest, most precise professional graphic design app available. A coveted Apple Design Award, and thousands of 5 star customer reviews on the Mac App Store are testament to that.
It’s already proved revolutionary for creative professionals working on branding, icons, illustrations, concept art and print projects. With the latest features added in version 1.5, we’re changing the game for UI, UX and web designers too.
Here are 15 reasons why:
1/22/2018 Affinity Designer offers a cross-platform vector design tool that's simple, streamlined, and easy to use for UX, UI, and responsive web design. You can use it to create branding materials, websites, app interfaces, logos, and so much more. Learn how to incorporate Affinity Designer's features into your own design process.
1. The complete package
In this international UX certification course you will learn, User Research, Low Fidelity Prototyping, High Fidelity Prototyping, User Journey Mapping, Information Architecture, Affinity Mapping, User Testing & Design Validation, UX Audit, Principles of Visual Design. Affinity UX conducts assessments to ensure your products are viable, feasible and desirable. We follow the UX Process to design fantastic experiences for your customers.
Affinity Designer is a fully-fledged professional graphic design application, not a one trick pony. This means it’s packed with all the tools necessary for end-to-end production of UI – from initial concepts to the creation of every asset to final device ready output.
Fully Featured
Including all the tools you need in a professional vector design app, carefully considered and meticulously developed for designers like you.
Fast
Watch all your adjustments, effects, transformations and brushes take effect in real time, with pan and zoom at up to 60fps, no matter how large the project.
Accurate
Affinity Designer boasts the incredible ability to zoom in by more than 1 million per cent, and tools with the precision to match.
Compatible
Integrates easily into your familiar workflow in any colour space, with the best PSD import engine and full support for SVG, EPS, PDF, PDF/X and FH files.
2. Symbols taken to another level
New in v1.5, the Symbols feature allows you to have multiple instances of the same object, where editing one object will change all versions simultaneously. But it’s not as simple as that – Affinity Designer offers the most powerful toolset available for control and management of your symbols.
Nested Symbols
Nested Symbols lets you build up intricate designs by using unlimited levels of symbols within symbols. At the same time, it keeps your workflow organised and manageable even with the most complicated work.
In place, real time editing
Edit in place on a document and the changes will be updated instantaneously, in real time on every version. So when you’re designing for different devices, you can see immediately how different versions are going to look.
Unlimited versions
Use attribute sync to attach or detach symbol properties allowing for customization of individual instances of your symbol. Whether it’s color, text, shape, size, stroke or effect, you maintain total control over which properties are shared and which of them stay unique.
3. Designs that respond
The Constraints feature, new in v1.5, delivers the ability to control the position or size of an object relative to its container, making it possible to create reusable elements which perform in a pseudo-responsive fashion.
An invaluable addition when working on different device sizes or for responsive web design, it’s another Affinity Designer feature engineered to make your creative process as smooth as possible.
4. Perfect pixels
One of the standout features of Affinity Designer is the seamless way in which it enables you to work with both vectors and pixels interchangeably in the same document. This completely removes the frustration of switching apps – your workflow is covered end-to-end.
Comprehensive pixel editing tools
Our Pixel Persona allows you to switch to working with pixels on the same document at a single click and boasts an eye-popping array of selection tools and brushes to inspire raster creativity.
Real-time pixel preview
Perfection is assured by viewing your work in pixel preview mode. This allows you to view vectors in both standard and retina resolution, giving you a completely live view of how your design will export.
5. Amazing effects
Affinity Designer’s non-destructive workflow mean you can refine and polish your UI elements with customizable layer effects such as blurring, glows and drop shadows. Any combination of different effects, fills and strokes can be saved as styles too to quickly apply to other objects.
6. Total precision
Full control over your grids and snapping options is one of the features which continually wows users of Affinity Designer.
Alignment is easy with customizable grids and v1.5 now offers instant live feedback making it a breeze to guarantee the precision of your design.
What’s more, the Force Pixel Alignment snapping option is a treat for UI and web design, and the ability to save your favorite snapping configurations as presets is a huge time saver.
7. Advanced typography
Whether you want to add eye-catching text for headlines or flow text along a curve, the full range of professional typography tools is baked into Affinity Designer. You have full control over all properties like kerning, leading and tracking, and all attributes can be saved to text styles to be re-used and edited instantly across your entire design.
8. Asset management
Affinity Designer’s new asset management panel is another key element of a smoother workflow. It couldn’t be simpler – just drag and drop items into, or out of, the panel for easy access when you need them. Build up full galleries of objects, organized in your own folder structure, making them instantly available whatever project you are working on.
9. Huge documents, zero lag
Affinity Designer has the most advanced memory management system available. Whether you are working on huge retina website mock-ups, or a project with hundreds of artboards, you can still pan and zoom at 60 fps, with all edits and adjustments happening in real time with no lag.
10. Powerful export
Our dedicated Export persona puts everything you need for image export into one complete workspace. It’s never been easier to export all your elements in any size, resolution, and format, ideal when you’re creating designs for different display types. What’s more in v1.5 you can specify different folder locations for different elements in the same document, so re-exporting even the most complicated of projects is now a one click process. You can even automatically generate Xcode assets and Spine JSON from your designs to improve your workflow.
11. Outline View
Instantly switch to a wireframe view of your design, even viewing in split screen if you wish. It’s really powerful way to see all the elements across all layers in your project and adds incredible efficiency to selecting the right target object in complicated multi-layered designs.
12. Artboard-aware embedded document editing
One of the most impressive features of Affinity Designer is the ability to edit embedded documents in real time – seeing changes reflected instantly in your mock-up view.
Version 1.5 adds the much-requested feature of having artboard-aware embedded documents. This means you can now instantly switch between different screens or pages to see how every element of your design will look.
13. Unlimited undo
We’ve got your back. Affinity Designer’s rich history means you can undo, or redo, more than 8,000 steps. In fact, the savable, shared history allows you to undo steps later even if you’re on a different machine, or working in a different Affinity app.
For extra peace of mind, Snapshots allows you to store documents at different stages, while the unobtrusive Auto Save protects you against unexpected interruptions.
14. Free UI kit worth $58
Sergey Azovskiy’s incredible Grade UI kit is included for free with every purchase of Affinity Designer. Featuring 10 categories, 100+ icons, and an incredible 1000+ elements, this UI kit is something every creative should tuck away in their toolbox. Bought separately, it’s worth more than you pay for the app!
15. No subscription. Just €49.99
Your purchase of Affinity Designer for a one-off payment includes free future updates too.
AFFINITY DESIGNER
Professional graphic design software
Summary: Affinity diagramming has long been used in business to organize large sets of ideas into clusters. In UX, the method is used to organize research findings or to sort design ideas in ideation workshops.
Have you ever involved stakeholders in design critiques, ideation sessions, or meetings devoted to analyzing research findings only to find them uninterested? And were the ideas and research findings ever ignored or forgotten? UX workshops have numerous benefits: educate people and make them empathic towards users, make stakeholders feel involved and responsible for ideas and research findings, create awareness of usability issues and design challenges, build common ground across all parties involved, and bring together many types of backgrounds and expertise.
However, in such UX workshops, it can be challenging to engage the team, and create order among diverse ideas and facts.
One method that helps teams collaboratively analyze research findings as well as ideas from ideation sessions is affinity diagramming. Often used in UX, affinity diagramming is adapted from the KJ diagramming method (named after author Kawakita Jiro).
Definition: Affinity diagramming refers to organizing related facts into distinct clusters.
Affinity diagramming is also known as affinity mapping, collaborative sorting, snowballing, or even card sorting. (However, in UX, ‘card sorting’ stands for a very specific research method for determining the IA of a site or application. In it, users sort index cards with category names and commands written on them.)
Affinity Diagramming in UX
While affinity diagramming as a method can be used by individuals as well as groups, in UX, it is used primarily by teams for quickly organizing:
- observations or ideas from a research study
- ideas that surface in design-ideation meetings
- ideas about UX strategy and vision
Affinity diagramming in UX usually involves two steps:
A. Generating the sticky notes. In this step, team members write down ideas or facts on separate sticky notes.
- During a usability session, the facilitator and the observers write observations, findings, or ideas — each on one sticky note.
- During an ideation workshop, attendees or the workshop facilitator write each idea on a sticky note.
B. Organizing the notes in groups. After the test or the ideation session, the team has a workshop devoted to analyzing the notes by:
- sorting them into categories
- prioritizing each note, and determining the next steps in design or further research
Workshop Leader
It can be tiring to interpret and sort many notes, and attendees can lose interest if the meeting drags on. So, it’s important to have a leader to keep the meeting moving quickly and productively. This person’s job is to:
- Communicate the agenda and goals.
- Describe what people should be doing at each phase of the workshop.
- Track and communicate time for each step.
- Get all the notes on the wall.
- Facilitate moving past any issues that may arise, such as helping the person who seems lost, or pairing people when one is idle and another is very busy.
Steps for Affinity Diagramming in UX
Before the Affinity-Diagramming Workshop
- Choose a room that has walls on which sticky notes can be attached (e.g., glass or whiteboard). Alternatively, tape flip-chart paper on the walls and stick the notes on top, or use easels if walls are not tape-friendly.
- Just before the meeting begins, enlist some help and put all notes on the wall, in no order.
3. Consider creating a few category names to help get the sorting started. For webpages, some common categories are: Search, Global navigation, Homepage, Legibility, Footer, Page layout. Stick these category names high on a blank part of a wall, so many notes can fit below.
4. Add a “?” category name for notes that are not understandable.
5. Put some pens or markers and blank pads of sticky notes on a table.
At the Start of the Meeting: Announce the Steps and Timing Guidelines
The leader should announce what the different steps of the process are and how long the workshop will take:
6. The general steps we’ll follow are:
- Sort into top-level categories.
- Sort each of those categories into subcategories.
- Summarize those categories.
- Determine priorities (e.g., by taking votes).
- Plan subsequent design meetings as needed.
No talking as you sort, please. It gets distracting and makes the process take longer. This meeting should take not more than 3 (usually 2) hours. We’ll all need to work hard and quickly to make that happen.
Sort Notes into Top-Level Categories
The leader should describe the process and announce the time for this step:
7. Pluck a note off the wall and read it.
8. Look for a category under which it would make sense.
9. Stick it there.
10. If there is already a note that says the same thing, stack the notes on top of one another, so the most descriptive note is the only visible one.
11. If the note doesn’t fit under any category, think of a new one. Use markers and blank sticky notes to write down any new categories.
12. Yell out the names of new categories as they are stuck on a blank section of the wall, so everyone knows when a new category has been created.
13. If you can’t understand a note, move it to the “?” category. We’ll try to make sense of that in the end.
14. Let’s work to get these sorted within 30 minutes (or however much time you feel it will take).
15. I’ll periodically yell out how much time we have left.
16. Questions? Let’s go!
Sort Notes from Each Top-Level Category into Subcategories
Here are instructions for this step:
17. Everyone choose a category.
18. Categories with a lot of notes may require two people to sort them. Some people will be fast and will be able to sort multiple categories.
19. Look for related themes and sort those notes into subcategories.
20. Write the names for the subcategories on sticky notes.
21. When you finish sorting a category, look for another category that needs sorting, or for a person who could use help. Don’t be idle.
22. Questions? Let’s go!
Present Each Category
23. Anyone who sorted a category can start. Stand by it and read each finding, then summarize the category.
24. It’s okay for the rest of the attendees to make related points or ask questions now. (But these comments add time to the meeting, so you may choose to skip this instruction.)
25. One-by-one, each person stand by her category and present it. Go clockwise around the room until all categories are done. If multiple people sorted a category, they can present it together, or choose one delegate.
26. Questions? Let’s go!
Determine Priorities
Slightly different methods are used depending on whether the purpose of the workshop is to analyze usability-test findings or organize new ideas.
A. Usability-Test Findings
There are two common ways to determine which usability-testing issues have the highest importance: either by going through all findings and having people vote on their severity (high, medium, low), or by having people assign a finite set of points to those items they think are important and need to be fixed. The latter method often can be more effective and more immediately actionable than the former (which can result in many problems rated as “high importance”).
Severity
27. The meeting leader reads each finding again and asks people to vote about its importance by show of hands: high, medium, and low. Whichever rating gets the most votes is the rating assigned to the problem.
28. Write the rating (H, M, or L) on each note.
OR
Points
29. Each attendee gets a certain number (usually 3) of importance points which she can assign to the items she thinks most need to be addressed.
30. Then, people walk around and stick a sticker (or draw a dot with a colored marker) on the items they wish to cast their votes for.
31. The voting rules differ by team and local preferences, but usually people are allowed to assign multiple importance points (up to their allocated maximum) to a single issue if they think it’s crucial enough. For example, an attendee with 3 votes could assign two votes to one issue and one vote to another.
B. Design Ideation
Affinity Design Tutorials
Design ideas from ideation workshops can also be voted on, or assigned value in some other way. Two common methods are the one-hundred-dollar test and the NUF test.
One-Hundred-Dollar Test
32. When there are several design ideas for the same problem, give the group $100 (any currency will do) to split among the ideas generated, such that the total for the group of ideas equals $100. This method forces people to think in terms of each design’s worth, and usually one design emerges more valuable than the other(s).
NUF
33. NUF stands for: New, Useful, and Feasible. Each design idea is rated on a 1- to-7 scale for each of these three attributes: 1) whether the team has used that design before (usually newer items are considered better); 2) whether the idea is useful and it solves the problem; and 3) how feasible it is for the team to implement the idea. The ratings are totaled, and the overall score is used to rank the ideas.
Capture
The resulting clusters and the determined priorities are the end product of the affinity diagramming. To record it:
34. Write the main points on flipchart paper so all can see them.
35. Take photos of the walls. By now the stickies are usually falling down, which signals the meeting’s end.
End the Meeting
36. Assign follow-up tasks (or announce when these will be assigned).
37. Announce that a written report and (or) video recordings will be available.
38. Announce that design-workshop meetings will be scheduled, if appropriate, to design based on the outcome from affinity diagramming.
Timing for Each Step
The timing for each affinity-diagramming step can vary depending on the:
- Number of notes
- Number of meeting attendees
- Attendees’ experience with user research and affinity diagramming
Affinity Map Ux Design
Even with an abundance of notes, we suggest limiting the meeting to about three hours, and having a scheduled 10-minute break. It’s also helpful to bring out some treats at key times — for example, while people are sorting categories into subcategories.
We like to keep most meetings between 90 minutes and 2 hours. Below are some general timing guidelines for each step:
Variations on the Affinity-Diagramming Process
- In ideation workshops, teams often sort ideas after they generate them, within the same workshop.
- For affinity diagramming of research findings, some teams prefer to sort the sticky notes after each participant’s test session, and again after all (four to eight) sessions. Here are some pros and cons of this variation:
Benefits
Benefits of sorting after each session are that:
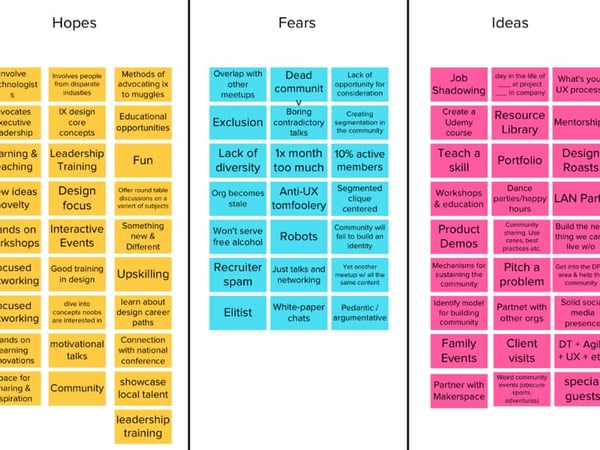
- It helps the team gain a shared understanding after each user.
- It reminds the team members of what they saw, right when their memories are fresh, which can help with further discussions and with observing future test sessions.
- It may ultimately be faster if your team members tend to take a lot of notes.
- It enables you to summarize results quickly when you plan to make design changes between user tests — for example, for rapid prototype testing with very early design iterations.
Drawbacks
- It takes a lot of time, and the same benefits may be achieved with just a quick discussion after each test.
- It can deter stakeholders from coming to the final, posttest affinity-diagramming meeting.
Who Should Sort Notes
Anyone can come to the affinity-diagramming meeting. In particular, anyone who:
- Attended all or some of the usability-test sessions or design workshop
- Has an interest in the design that was tested, or in any changes that will be made to that design
Conclusion
I used to think that, as a user researcher, my job was to make the information I collected about users as understandable and digestible as possible for my team. And as a designer, I was supposed to come up with the best design solution. While I still feel these things are true, I have learned that insulating stakeholders from all the false starts, design ideas, details and messy notes taken in tests does them a disservice. To educate other team members, involve them in design, build consensus, and increase sensitivity to usability issues, get them involved in taking notes, sorting them, and discussing them rather that protecting them from these processes.
Reference
Karl Ulrich, 2003. KJ Diagrams. The Wharton School, University of Pennsylvania, Philadelphia, PA
Raymond Scupin, 1997. The KJ Method: A Technique for Analyzing Data Derived from Japanese Ethnology. The Society for Applied Anthropology
